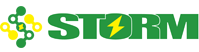STORM’s support
パソコンについてのよくあるご質問
パソコンが動かない、画面が映らないなど、故障かな?と思ったら一度ご確認ください。
- Q. Office Home & Business 2024 POSAを購入されたお客様
-
- A.
※インターネット接続でインストール及びライセンス認証が必要です。未開封品以外のPOSAカードは、アクティベートの有無に関わらず一切返品をお受けする事ができませんので、ご了承ください。PC本体の修理/交換時にも、POSAカードは送らずにご自身で保持して頂き、修理/交換されたPCで引き続きご利用ください。
【購入後のインストール先】
※購入後のサポートはマイクロソフト窓口でお問い合わせください。(マイクロソフトアカウントが必要になります)
- A.
※インターネット接続でインストール及びライセンス認証が必要です。未開封品以外のPOSAカードは、アクティベートの有無に関わらず一切返品をお受けする事ができませんので、ご了承ください。PC本体の修理/交換時にも、POSAカードは送らずにご自身で保持して頂き、修理/交換されたPCで引き続きご利用ください。
- Q. 無線LAN、Bluetoothの電波が悪い
-
- A.
付属品にアンテナが付属しておりますのでご確認をお願いいたします。
(搭載しているモデルによってアンテナの形状が異なります。)
アンテナ形状、取り付け見本
アンテナをマザーボード背面に取り付けますと電波状況が改善いたしますのでご確認お願いいたします。
- A.
付属品にアンテナが付属しておりますのでご確認をお願いいたします。
- Q. Windowsのプロダクトキーが、どこに記載されているのかわからない。
-
- A.
パソコンを正面から見て右側面または背面に貼られている小さなシール(COAラベル)にプロダクトキーが記載されています。
(ブック型PCや超小型PC、また、デザインや装飾の関係で天井面や底面などに貼ってある場合もあります。)
貼ってある場所見本
お届け時にはプロダクトキーが銀色の封印シールで保護されていますので、コインなどで軽くこすって銀色の膜を削り取ってください。
その際、カッターやマイナスドライバーなど鋭利な器具を使用しますとCOAラベルそのものが破損してしまい、プロダクトキーが読み取れなくなりますのでご注意ください。
削りすぎにより破損しても、交換や再発行はできませんのでご注意ください。
COAラベル見本
シリアルコードは25文字です。スクラッチの封印シールをはがしてWindows 11のインストールに必要なプロダクトキーを入手してください。
- A.
パソコンを正面から見て右側面または背面に貼られている小さなシール(COAラベル)にプロダクトキーが記載されています。
- Q. 電源スイッチを押しても反応が無い(動いている様子が全く無い)。
-
- A1.パソコン正面の電源スイッチではなく、パソコン背面の電源ユニット部の主電源スイッチが「I」や「ON」になっていることをご確認ください。
「O」や「OFF」になっている場合は正面の電源スイッチを押してもパソコンは起動しません。 - A2.電源ケーブルが電源ユニットの奥までしっかり接続されているかご確認ください。
緩んでいたり、いわゆる半挿しの状態ですと正常に起動しません。また、電源タップや延長ケーブルを使用していると電圧が不安定になりパソコンが起動しない場合があります。可能であればコンセントに直接接続してお試しください。 - A3.パソコンの放電をお試しください。
パソコンの電源が切れている状態で電源ケーブル(可能であれば接続されている全てのケーブル)を抜き、1~2分放置した後、再度ケーブルを接続して電源を入れてみてください。 - A4.もし可能であればパソコン内部をご確認いただきまして、緩みや脱落などありました場合はしっかりと接続し直して見てください。。
1.マザーボードへの電源ケーブル接続(CPU横のメイン電源ケーブル(太)、斜め横の補助電源ケーブル(細))
2.グラフィックボードへの補助電源ケーブル接続(製品によっては補助電源ケーブルの無いものもあります)
3.マザーボードとグラフィックボードの接続(グラフィックボードが斜めになっていたり、浮いたりしていないか)
4.マザーボードとメモリの接続(同上)
5.CPUクーラーの取付状態(触ってみてグラグラしたりガタガタしないかどうか)
- A1.パソコン正面の電源スイッチではなく、パソコン背面の電源ユニット部の主電源スイッチが「I」や「ON」になっていることをご確認ください。
- Q. 電源スイッチを押すと動き出すが、画面になにも映らない。
-
- A1.
モニターとパソコンのケーブル接続をご確認ください。
緩んでいたり外れたりしていた場合はしっかり接続しなおしてください。
グラフィックボードを搭載したパソコンの場合は、マザーボード側の出力端子は基本的に使用できませんので、グラフィックボード側の出力端子に接続してください。また、パソコンとモニターは必ず1本のケーブルでのみ接続してください(ただし、マルチモニター構成や、入力切替機能付きモニターに複数台のパソコンを接続してご使用する場合はこの限りではありません)。 - A2.
ケーブルの接続はパソコンとモニターの電源が完全に切れている状態で行ってください。
特にDVI、HDMI、DisplayPortなどのデジタル出力でパソコンとモニター接続する場合、パソコンが起動したままの状態やモニターが待機状態のままケーブル接続を行うと信号が正しく送受信されず「No Signal」や「信号がありません」等のメッセージが表示される場合があります。その場合はパソコンとモニターの電源を完全に切った状態で再度ケーブルを挿し直してみてください。 - A3.
USBメモリや外付けHDDが接続されたままになっていないかご確認ください。
BIOSの設定によってはこれらが起動ドライブと認識され本来の起動ドライブを読みに行かなくなる場合があります。その際にはBIOSメニュー内で起動ドライブの優先順序を変更するか、パソコンの電源を切ってからUSBメモリや外付けHDDを取り外して再起動してください。また、カードリーダーにSDカード等のメディアを挿したままですと、こちらも同様に起動ドライブと誤認され起動しない場合があります。メディアを抜いてから再起動してください。 - A4.
起動直後の起動音(ビープ音)で起動しない原因が判別できる場合があります(ビープスピーカー搭載機種のみ)。
正常な場合は「ピッ」と1回だけ鳴ります。
「ピーピーピー」と鳴る場合はメモリに原因がある可能性があります。メモリがしっかりと挿さっているかご確認ください。この際、一度抜いてからカチッと音がするまでしっかり挿し直していただくと確実です。
また、フリーソフトのメモリチェッカー等でメモリに異常がないかご確認ください。
「ピーピピピ」と鳴る場合はグラフィックボードに原因がある可能性があります。グラフィックボードがしっかりと挿さっているかご確認ください。 - A5.もし可能であればパソコン内部をご確認いただきまして、緩みや脱落などありました場合はしっかりと接続し直して見てください。。
1.マザーボードへの電源ケーブル接続(CPU横のメイン電源ケーブル(太)、斜め横の補助電源ケーブル(細))
2.グラフィックボードへの補助電源ケーブル接続(製品によっては補助電源ケーブルの無いものもあります)
3.マザーボードとグラフィックボードの接続(グラフィックボードが斜めになっていたり、浮いたりしていないか)
4.マザーボードとメモリの接続(同上)
5.CPUクーラーの取付状態(触ってみてグラグラしたりガタガタしないかどうか)
- A1.
モニターとパソコンのケーブル接続をご確認ください。
- Q. 画面にマザーボードのロゴや文字列が表示された状態で止まってしまう。
-
- A1.
各ドライブにケーブルがしっかり接続されているかご確認ください。
特にOSがインストールされているHDDやSSDが、マザーボードや電源ユニットとしっかり接続されているかご確認ください(S-ATAケーブルには脱落防止の金属製のツメが付いているものがありますので挿しなおす場合などにはご注意ください)。 - A2.
USBメモリーなどが接続されたままになっていないかご確認ください。
USBメモリーやUSB外付けHDDなどがOS起動を阻害する原因になる場合があります。BIOSメニュー内で起動ドライブの優先順序を変更するか、正しい手順でUSBメモリや外付けHDDを取り外してから再起動してください。また、カードリーダーやフロッピーディスクドライブにメディアが挿入されたままですと起動画面で止まってしまう場合があります。メディアを取り出してから再起動してください。 - A3.
拡張機器が正しくインストールされているかご確認ください。
プリンターやスキャナーなどの機器をドライバーのインストール前にパソコンに接続しますとOSが起動しなくなる場合があります。各機器の説明書に従って正しい手順で接続作業を行ってください。
- A1.
各ドライブにケーブルがしっかり接続されているかご確認ください。
- Q. Windowsが勝手に再起動する、不安定、青い画面が出る。
-
- A1.デバイスドライバーのアップデートを行った場合は元のバージョンに戻してみてください。新しくゲームやアプリケーション等のソフトウェアをインストールした場合はアンインストールしてみてください。
- A2.グラフィックボード、サウンドボード等の拡張ボードや機器の増設を行った場合は取り外してみてください。
- A3.電源タップや延長コードを使用していると電圧が不安定になり、これらの現象が起きる場合があります。コンセントに直接つないでお試しください。
- A4.パソコン内部に埃がたまっていると、放熱の妨げになったり静電気を帯びたりしてこれらの現象が起きる場合があります。パソコンの電源を切り、電源コードを抜いてから内部のホコリを除去してください。
- A5.パソコンが動作する際の振動でメモリやグラフィックボード、各種ケーブルの接続が緩む場合があります。可能であればこれらがしっかりと接続されているかご確認ください。この際、一度抜いてから再度しっかり接続していただくと確実です。
- A6.経年劣化等の理由でメモリーに不具合が発生している場合があります。可能であれば、フリーソフトのメモリチェッカー等でメモリに異常がないかご確認ください。
使用中のメモリーにエラーがあるので交換したい、メモリーを増設したい等、ご相談ください。
メモリ増設・換装サービス - A7.経年劣化等の理由で電源ユニットに不具合が発生し、供給電圧が不安定になっている可能性があります。使用頻度や製品にもよりますが、電源ユニットの製品寿命は4~5年程度と言われています。
手間のかかる電源ユニット交換、代行いたします。
電源ユニット換装サービス
- Q. ゲームプレイや画像処理・動画編集などでパソコンに負荷がかかると再起動したり青い画面(ブルースクリーン)が表示されてしまう
-
- AWindowsの設定を変更することでこれらの現象が改善する場合があります。
1.高速スタートアップを無効にする
ボタンスタートをクリック → アプリの一覧から「Windows システムツール」 → 「コントロールパネル」 →
「システム」 → 「電源とスリープ」 → 画面右側の「電源の追加設定」 → 画面左側の「電源ボタンの動作を選択する」 →
「システム設定」が表示されるので、「現在利用可能ではない設定を変更します」をクリック →
「シャットダウン設定」にある、「高速スタートアップを有効にする(推奨)」をクリックしてチェックを外す →
画面下部の「変更の保存」ボタンをクリック
2.「電源プランの作成」で「バランス(推奨)」から「高パフォーマンス」へ変更する。
ボタンスタートをクリック → アプリの一覧から「Windows システムツール」 → 「コントロールパネル」 →
「システム」 → 「電源とスリープ」 → 画面右側の「電源の追加設定」 → 「追加プランの表示」をクリック →
「高パフォーマンス」をクリックして選択
- AWindowsの設定を変更することでこれらの現象が改善する場合があります。
- Q.【Windows 11】TPM2.0を有効化したい。
- 【Windows 11】TPM2.0の有効化手順
review