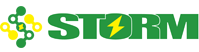注意事項
1.BIOS更新中は電源を抜かず、キーボードのキーやマウスを押したり、デバイスの抜き差しをしたりしないように注意してください。更新に失敗すると、デバイスが起動しなくなる可能性があります。
2. 更新中にプログレスバーが動かなくなったり、画面が固まったりした場合は、さらに3~5分ほどお待ちください。現象が解消されない場合は、STORMサポートセンターまでお問い合わせください。
MSI製
マザーボードBIOS更新方法
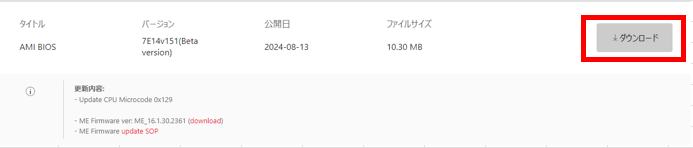
STEP 01
MSI公式WebサイトでBIOSダウンロード
右上の[虫眼鏡]アイコンをクリックします。右上の[Search(検索)]アイコンを選択し、「マザーボードの製品名」を入力し、[Enter]キーを押して検索します。サポート→ Drivers & Downloads → 更新内容BIOS Update CPU Microcode 0x129を確認しダウンロードをクリック
※STORM専用のBIOSをダウンロードしているかたはこちらの項目はスキップしていただきステップ2に進んでください。
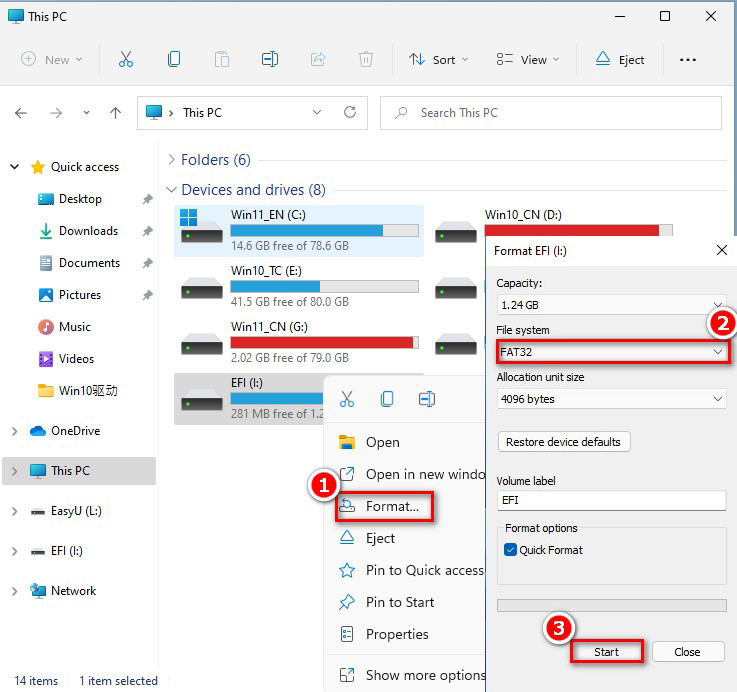
STEP 02
BIOSディスクの作成
①USBフラッシュドライブをコンピューターに接続し、USBフラッシュドライブを右クリックして、[Format(フォーマット)]を選択します。
②,③[File System(ファイルシステム)]で[FAT32]を選択します→[Start(開始)]を選択します。
注意: 64Gを超えるUSBフラッシュ容量はFAT32でサポートされません。NTFSでフォーマットしてください。
ダウンロードしたBIOSファイルを展開し、USBフラッシュドライブにコピーします。
注: フォーマットすると、USBドライブ内のすべてのデータが消去されます。このステップでは、USBフォーマットをFAT32に変換する必要があります。NTFSやexFATなど、他のフォーマット形式のUSBフラッシュドライブを使用すると、BIOSの更新ができません。 フラッシュドライブがすでにFAT32である場合はフォーマットする必要はありません。
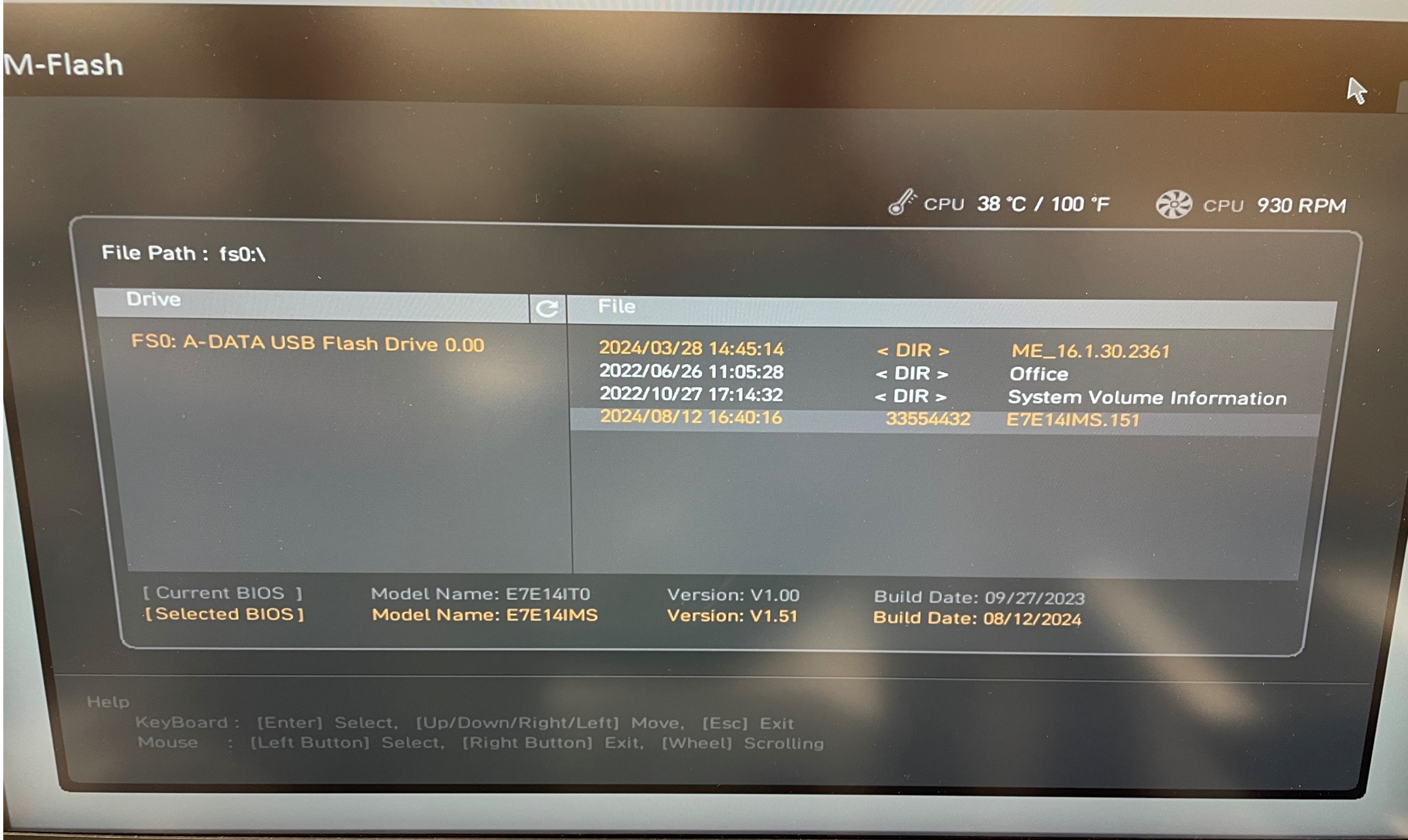
STEP 03
BIOSの更新
起動後に[Delete]キーを連打してBIOS、セットアップインターフェースに入り、Ctrl+Alt+Tを入力し[M-FLASH]メニューを起動します。
[Yes(はい)]をクリックすると、コンピューターが再起動してフラッシュインターフェースに入ります。
注:専用マザーボードのためCtrl+Alt+Tを入力して[M-FLASH]メニューを起動してください通常起動するとBIOSを読み込みしません。
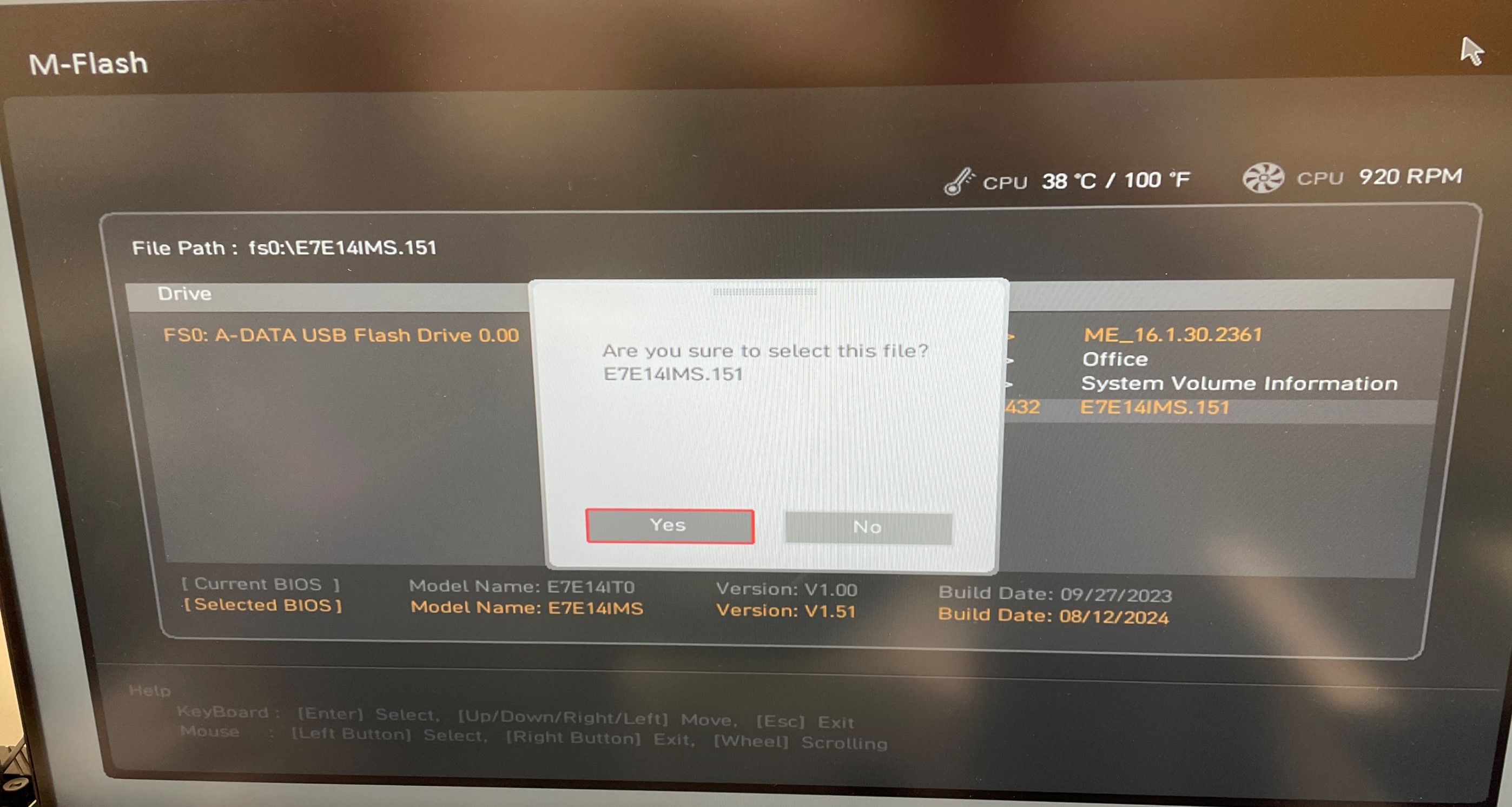
STEP 04
BIOSファイルの選択
USBフラッシュドライブのディレクトリでBIOSファイルを選択します。 [Yes(はい)]をクリックして確定します。
[Yes(はい)]をクリックすると、コンピューターが再起動してフラッシュインターフェースに入ります。
※BIOSフラッシュ中は、コンピューターをシャットダウンしたり、再起動したりしないでください。フラッシュが完了すると、コンピューターは自動的に再起動します。 更新後BIOS 右上のバージョンをご確認ください。
review
STORMのPCレビュー
電話またはFAXで相談する
電話で相談する
商品ご購⼊前のお問い合わせや
システム構成に関するお問い合わせは
ストーム購入前相談までご連絡ください
03-6272-6255
営業時間:(午前)10:00〜11:50
(午後)12:50〜18:00(平⽇のみ)
03-5226-3455 24時間・365⽇受付